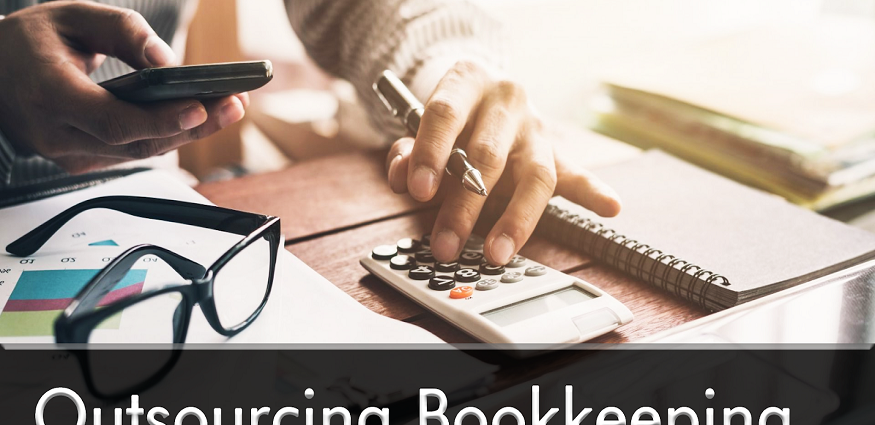There is a saying that a picture is worth a thousand words, which is indeed true. In today’s world, where memes and attractive graphics are ruling social media, Photoshop plays a significant role. Photoshop is a software that is used for photo editing and photo manipulation.
There are various tools in Photoshop that are used in harmony to make a picture more engaging, innovative, and creative. These tools have their own roles and functioning, which give an incredible and twisted look to an image. One such interesting tool in Photoshop is clipping masks. The tool is generally used by photo clipping services to control the visibility of the picture and make it more interactive.
How to Use Photo Clipping Masks in Photoshop
Before understanding the working of this tool, let’s have a brief overview of it. Photo clipping masks are the best way of controlling the visibility of the layer. Although it looks similar to layer masks, it is indeed different. A layer mask uses a black and white background to hide parts of the image, while clipping masks use the content and transparency of one layer to control the visibility of another layer. Let’s get started to know how to use clipping masks in Photoshop.
Creating Layers
To get started with clipping masks, we will need two layers, one to play the role of a mask and one which will get clipped. For that, open Photoshop and select any image. For example, a car. Go to the layer panels in Photoshop, where you will find the background layer, which is also our first layer. Add a second layer just below the background with the help of the Adding A New Layer icon. Start with unlocking the first layer by clicking on the lock icon just beside it. It will unlock the layer and rename it Layer 0. The second layer is named Layer 1, which will work as the mask. You can also avail car image clipping services to assist you in making your images unique.
Select the Layer to Clip
To create the clipping mask, it is important to select the layer which needs to be clipped to the layer below it. In our case, the car image (top layer) will be clipped to the bottom layer. Make sure that the top layer is selected.
Add Content to Second Layer
Once again, hide the upper layer and click on the below layer to edit. Draw a simple shape with the help of the toolbar. Click and drag to draw a shape on the blank layer. Go to the Edit menu and click on Fill. In the Fill dialog box, set the content dropdown to Black and click OK. For the second layer, you can also choose any other image. For that, the Quick Selection tool has proved to be more helpful in aligning the image.
Choose Create Clipping Mask
After that, we will create the clipping mask. To do so, go to the layer menu in the menu bar and choose Create Clipping Mask. A layer mask will be created and you will spot a small arrow on the right of the top layer, pointing down to the new layer. This shows that the layer is now clipped with the below layer. Now you can see that some part of the image is in the shape. Well, if you don’t like the alignment of the image, you can move it.
Move Image with Clipping Mask
Of course, the result would be better if the image is centered inside the shape. With the help of the clipping masks, it will become a lot easier. Select the Move tool from the toolbar. Click on the photo and drag it into the desired position. The final image will be your desired result.
Clipping masks are said to be one of the most interesting tools to use in Photoshop. Various car image clipping services use clipping masks in Photoshop to make the images more interactive and engaging. This ultimate guide for beginners will help the beginners in using photo clipping masks efficiently. With the help of the clipping masks, one can mask multiple layers together to create the shape and the photo-effect that they want.